Upgrade Windows 10 To Windows 11: After the inception of Windows 10 back in 2015, the launch of Windows 11 is the most awaited event in the tech universe. The news about Microsoft 11 was unveiled just a couple days ago with much pomp and splendor. People are very eager to learn all about this new upgrade including its features, the release date, how to install it, and so on. The launch date for the Windows 11 has been set to late 2021 or early 2022 as of now, according to the announcement made by Microsoft. It packs a plethora of features that makes it superior to the Windows 10 OS and in this article, we will talk about these in detail.
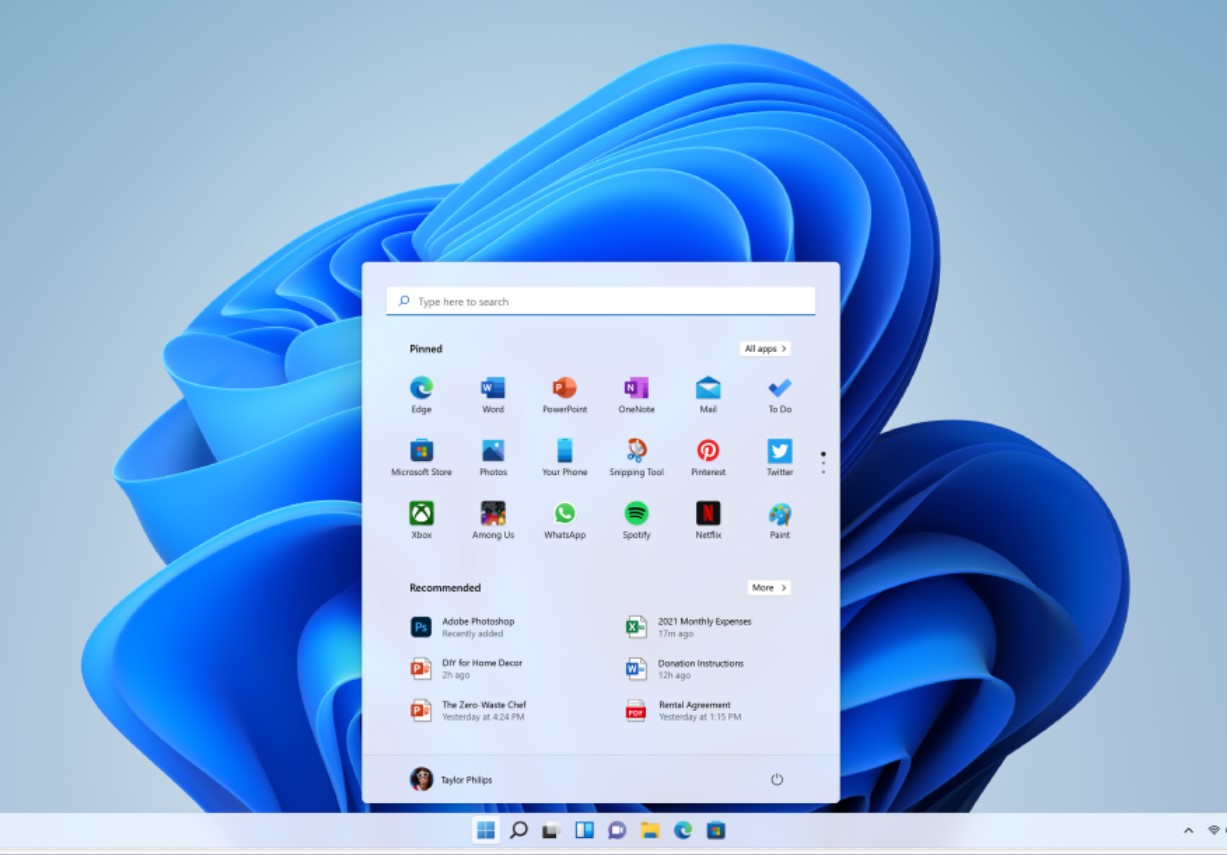
The first change you will notice once you install the upgrade is the change in the location of the Start button. From the lower left corner, the Start button has now been shifted to the center with app icons surrounding it. Snap layouts and personalized Widgets are other new inclusions alongside the integration of Android apps into the Amazon App Store. The best part of it all is that the upgrade is going to be free for Windows 10 users! However, you do need to take a compatibility test available on the Microsoft website to ensure that your PC meets the minimum requirements to be eligible for the free upgrade when it is officially rolled out.
Windows 11 Features You Must Know
Completely Revamped Design
The Windows 11 upgrade elevates the existing design to a whole new level. The incorporation of pastel colors in the layout, the rounded borders, and the new start-up sound all hint at more of a Mac feel. Microsoft had been experimenting with color palettes and innovative presentation ideas for quite a while now. This revamped design aims at providing a more comfortable and aesthetically pleasing visual experience and it is safe to say that it successfully does that. However, it might take a little time to get used to this interface.
Access To Android Apps Through The Microsoft Store
Android apps can now run natively on Windows, via the means of Amazon’s App Store. This partnership between Amazon and Microsoft has led to the incorporation of a highly requested feature in the Windows OS. The App Store will now be able to host a wide range of apps related to a multitude of genres such as gaming, entertainment, education, and so on. You will get to see a catalog of everything ranging from first to third-party apps.
Snap Layouts and Snap Groups
The Snap Layouts and Snap Groups feature has been added primarily to enhance productivity. It allows you to manage your screen and switch between different layouts. This is done to let you access multiple apps simultaneously. For example, if you want to use 3 apps together, you can click to toggle on the 3 Snap Layout option. This will split your PC screen into 3 parts. Similarly, you can choose between the 6 default Snap Layout options and seamlessly increase your efficiency.
Microsoft Teams Is Built-Into Windows 11
The Microsoft Teams app is now integrated into the taskbar. This is extremely useful in case you need to arrange a quick work meeting or even just chat with your friends for a while. This leads to improved communication and collaboration. Moreover, given how most performance lag issues are going to be fixed in the new Windows 11 upgrade, we are certainly hoping Microsoft Teams will be even more user-friendly and simpler to use than before.
Personalized Widgets
Powered by Microsoft Edge, you now get a curated news feed at your fingertips with Windows 11. With personalized widgets, you can keep track of the weather, look at your most frequently used apps, keep track of your favorite songs, and more. Widgets cater to you an interactive experience, fresh content, and engagement with your most used apps. In Windows 11, the Widgets option slides in from the left part of the screen. You can even enlarge the app icons as per your wish.
How To Upgrade Windows 10 To Windows 11
If you’re currently navigating the Windows 10 ecosystem and are eager to embrace the new features and improvements introduced in Windows 11, this comprehensive guide will take you through the step-by-step process of Upgrade Windows 10 To Windows 11. From understanding system requirements to post-upgrade customization, this article aims to be your go-to resource for a smooth transition.
There are a few system requirements that need to be met first to ensure your device is compatible with the Windows 11 OS. You should have a 64-bit processor that has 2 or more cores. In addition to this, you should have 4GB of RAM and 64GB of storage alongside the UEFI, Secure Boot system firmware. The display should be greater than 9 inches with HD Resolution (720p). Basically, any device manufactured after 2015 should ideally meet these requirements. However, just to be sure, you can take the PC Health Check available on Microsoft’s website.
Method 1: Upgrade From The Security And Updates Section
This is the least time-consuming method to update your device. Moreover, the entire installation process using this method can be completed in a few minutes. Just follow the steps given below:
Step 1: Click on the Start button.
Step 2: Go to Settings.
Step 3: Click on the Update and Security option.
Step 4: Windows will automatically start detecting available updates once the page loads. Select from the list of updates available to you. Once Windows 11 is released, the upgrade will be visible in this section of your Windows 10 device. Click on it and you are good to go!
Method 2: Downloading The Upgrade Straight From The Microsoft Website
This is a slightly longer method than the previous one, but it works just as efficiently. We will show you the protocol that was followed for Windows 10. Follow the same given steps to update your device once Windows 11 is released:
Step 1: Go to the Software Download section of the Microsoft website.
Step 2: Under the Create Windows 11 installation media option that will be shown to you, click on Download Tool Now and then press Run.
Step 3: Select Upgrade This PC Now if your current device is the one you wish to update. If you want to update a different device, click on Create Installation Media for Another PC, and save the installation files that will be shown to you.
Step 4: Follow each prompt that is displayed to you.
Step 5: Once the upgradation process is complete, go to the Start icon and tap on Settings. From there, go to the Update and Security tab. The license for Windows 11 should be available here now. Click on Activate to upgrade your device.
Method 3: Updating Using An ISO File
The official ISO file for Windows 11 has not been made public yet. However, some sites are distributing Windows 11 ISO files. You can download these if you want to update to Windows 11 immediately.
Step 1: Download the ISO file from a reliable source.
Step 2: Click on the Windows 11 ISO file on your desktop that you downloaded.
Step 3: Right click and select the Mount option.
Step 4: Open My Computer. Go to the DVD drive tab and click on setup. After that, click on Run as Administrator.
Step 5: After this window is shown to you, click on Next to proceed further.
Step 6: Read through the terms and conditions presented to you. After reading through these, click on Accept.
Step 7: Wait for a few minutes. Let the file prepare for installation.
Step 8: Once the file to ready to be installed, click on Next.
Step 9: Choose between the various options provided to you. You can either retain all your personal files and apps or choose to keep only your personal files. In contrast to this, you can also choose to keep no previous data by clicking on Nothing. After selecting your desired option out of these three, click on Next.
Step 10: Your Windows 11 update is now being installed. You might need to wait almost 2 hours for the installation process to be complete. Hence, you should not opt to upgrade your device on a busy work day.
Step 11: Restart your computer and enjoy your new Microsoft 11 upgrade with new and elevated features and a sleeker design!
Final Words
Windows 11 is certainly set out to revolutionize the industry and simplify the Work From Home culture. If you are eager to test out the upgrade before it is officially launched, you can sign up for the Windows 11 Beta Version that will be made accessible to the public in July. However, we will recommend not downloading the beta version on your primary work device as there are likely to be bugs and glitches that might potentially damage your PC. To be on the safer side, download the beta version only on a secondary device and experience the all-new Windows 11 before everyone else!