Steam Disk Write Error: Steam, the popular digital distribution platform for video games, has revolutionized the way gamers access and play their favorite titles. However, like any software, Steam is not immune to errors, and one of the frustrating issues that users may encounter is the “Steam Disk Write Error.” This error can disrupt the installation or update process of games, leading to delays in gaming enjoyment. In this comprehensive guide, we will explore the various causes behind the Steam Disk Write Error and provide step-by-step solutions to help users resolve this issue.
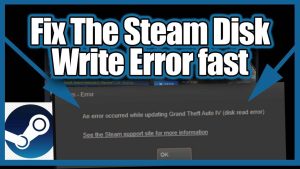
Understanding the Steam Disk Write Error
The Steam Disk Write Error typically occurs when the platform is unable to write files to the designated disk or drive during the installation or update process. This error can manifest in different forms, such as:
- **”Disk Write Error”
- **”An error occurred while updating [game name]”
- **”Steam – Error writing to disk.”
Causes of the Steam Disk Write Error
Several factors can contribute to the Steam Disk Write Error. Understanding the root causes is crucial to effectively troubleshoot and resolve the issue. Common causes include:
Also read: The Steam captcha not working: Here’s How to Fix It?
- Insufficient Disk Space: One of the primary reasons for the Steam Disk Write Error is insufficient space on the target drive. When there isn’t enough space to accommodate the installation or update, Steam throws an error.
- Corrupted Game Files: Corrupted or damaged game files can trigger the Disk Write Error. This can happen during the download process or due to issues with the game files themselves.
- Antivirus or Firewall Interference: Overly strict antivirus or firewall settings may interfere with Steam’s ability to write files to the disk. Security software can sometimes misinterpret Steam’s activities as potentially malicious.
- Disk Write Permissions: If the user account doesn’t have the necessary permissions to write files to the target drive, Steam may encounter errors during the installation or update process.
- Faulty Hard Drive: A failing or malfunctioning hard drive can lead to write errors. Bad sectors or other hardware issues can disrupt the normal functioning of the disk.
Solutions to the Steam Disk Write Error
Now that we have identified potential causes, let’s delve into the solutions to resolve the Steam Disk Write Error.
1. Check Disk Space:
- Ensure that the target drive has sufficient free space to accommodate the installation or update.
- Clear unnecessary files and move large files to another drive to free up space.
2. Verify Game Files:
- Open Steam and navigate to the “Library” section.
- Right-click on the game experiencing the issue, select “Properties,” and go to the “Local Files” tab.
- Click on “Verify Integrity of Game Files” to check for and repair any corrupted files.
3. Disable Antivirus/Firewall Temporarily:
- Temporarily disable antivirus and firewall software.
- Restart Steam and attempt the installation/update again.
- If successful, add Steam to the exceptions list in your security software.
4. Run Steam as Administrator:
- Right-click on the Steam shortcut and select “Run as administrator.”
- This ensures that Steam has the necessary permissions to write files to the disk.
5. Change Download Region:
- Open Steam and go to “Steam” in the top-left corner.
- Select “Settings,” go to the “Downloads” tab, and change the download region to a different location.
6. Move Steam Installation:
- Move the entire Steam installation to a different drive.
- Uninstall Steam, reinstall it on the desired drive, and then move your game library back to the Steam directory.
7. Check for Hard Drive Errors:
- Open Command Prompt as administrator and run the command:
chkdsk /f X:(replace X with the drive letter). - This checks and fixes any errors on the disk.
8. Update Device Drivers:
- Ensure that your graphics card, motherboard, and storage device drivers are up-to-date.
- Visit the manufacturer’s website to download and install the latest drivers.
9. Reinstall Steam:
- Uninstall Steam and then reinstall it from the official website.
- This ensures a clean installation, and you won’t lose your game library.
10. Contact Steam Support:
- If all else fails, contact Steam Support for personalized assistance.
- Provide detailed information about the issue and the steps you’ve taken to troubleshoot.
Conclusion
Resolving the Steam Disk Write Error requires a systematic approach, considering various factors that may contribute to the issue. By following the step-by-step solutions outlined in this guide, users can troubleshoot and overcome the challenges posed by this error. Remember to back up important data before making significant changes to your system, and always exercise caution when adjusting settings or disabling security software. If the problem persists, don’t hesitate to seek assistance from the Steam community or contact Steam Support for further guidance. With persistence and careful troubleshooting, gamers can get back to enjoying their favorite titles on the Steam platform.