How to View HTML Source in Google Chrome? Google Chrome, one of the most popular web browsers :globally, is not just a tool for browsing the internet. It also serves as a powerful platform for developers and enthusiasts to explore the underlying structure of web pages through the HTML source code. Whether you’re a web developer seeking to troubleshoot issues or a curious user wanting to understand the magic behind a webpage, viewing the HTML source in Google Chrome can be a valuable skill. In this article, we’ll delve into the various methods and techniques to unravel the HTML source within the Chrome browser.
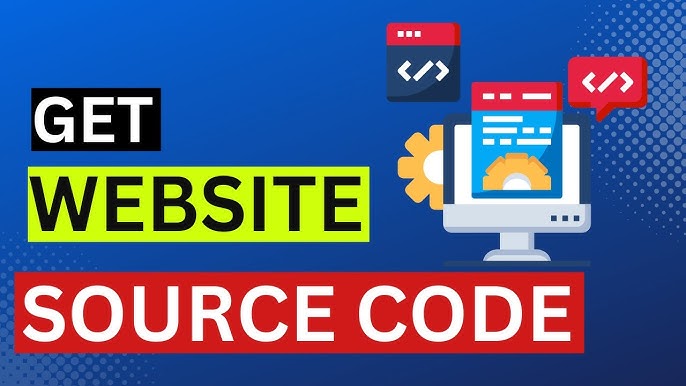
Section 1: Understanding HTML
Before we embark on the journey of viewing HTML source in Google Chrome, it’s essential to grasp the basics of HTML (Hypertext Markup Language). HTML is the backbone of web development, providing a standardized way to structure content on the internet. It utilizes tags to define elements, such as headings, paragraphs, images, links, and more.
Alo read: How to Export Chrome Bookmarks and Passwords
Section 2: The Right-Click Method
One of the simplest ways to view the HTML source of a webpage in Google Chrome is by using the right-click method. Follow these steps:
- Navigate to the Webpage: Open Google Chrome and go to the webpage for which you want to view the HTML source.
- Right-Click on the Page: Right-click on any part of the webpage. A context menu will appear.
- Select “View Page Source”: In the context menu, choose the “View Page Source” option. This will open a new tab displaying the HTML source code of the webpage.
Section 3: The Keyboard Shortcut
For users who prefer keyboard shortcuts, Google Chrome provides a quick and efficient way to access the HTML source:
- Navigate to the Webpage: Open Google Chrome and go to the webpage you want to inspect.
- Use the Keyboard Shortcut: Press
Ctrl+U(Windows/Linux) orCommand+Option+U(Mac). This shortcut opens a new tab containing the HTML source code of the current webpage.
Section 4: The Omnibox Method
The Omnibox, or the address bar in Google Chrome, can also be used to view the HTML source. Here’s how:
- Navigate to the Webpage: Open Google Chrome and go to the webpage you want to inspect.
- Prefix “view-source:” in the Omnibox: In the Omnibox, type “view-source:” followed by the URL of the webpage (e.g., view-source:https://www.example.com). Press Enter. This action opens a new tab displaying the HTML source code.
Section 5: Chrome Developer Tools
For a more comprehensive and interactive exploration of the HTML source, Chrome Developer Tools is an indispensable feature. Follow these steps:
- Access Chrome Developer Tools:
- Right-click on any part of the webpage.
- Select “Inspect” from the context menu.
- Alternatively, use the keyboard shortcut
Ctrl+Shift+I(Windows/Linux) orCommand+Option+I(Mac).
- Navigate to the “Elements” Tab: In the Chrome Developer Tools panel, navigate to the “Elements” tab. Here, you’ll find the HTML source code on the left and the rendered webpage on the right.
- Explore HTML Elements:
- Hovering over elements in the “Elements” tab highlights corresponding sections on the webpage.
- Right-clicking on an element provides options to copy, edit, or delete.
- Search and Filter:
- Utilize the search bar to find specific elements.
- Use the filter options to focus on particular types of elements (e.g., images, scripts).
- Modify and Experiment:
- Double-click on an element in the “Elements” tab to edit it directly and see real-time changes on the webpage.
- Experiment with changes to understand how HTML impacts the visual presentation.
Section 6: Mobile View and Responsive Design Mode
With the prevalence of mobile devices, it’s crucial to inspect how webpages appear on various screen sizes. Google Chrome allows users to view the HTML source in mobile view and simulate different devices using Responsive Design Mode:
- Access Responsive Design Mode:
- Open Chrome Developer Tools (
Ctrl+Shift+IorCommand+Option+I). - Click on the device icon in the top-left corner or use the keyboard shortcut
Ctrl+Shift+M(Windows/Linux) orCommand+Option+M(Mac).
- Open Chrome Developer Tools (
- Select a Device or Enter Custom Dimensions:
- Choose from the predefined devices or enter custom dimensions for responsive testing.
- Inspect HTML in Mobile View:
- While in Responsive Design Mode, navigate to the “Elements” tab to inspect the HTML source for the mobile view.
Section 7: Network Panel for Resource Tracking
Understanding the resources loaded by a webpage is essential for optimizing performance. The Network panel in Chrome Developer Tools provides insights into resource loading times and can be used to view additional details:
- Access the Network Panel:
- Open Chrome Developer Tools (
Ctrl+Shift+IorCommand+Option+I). - Click on the “Network” tab.
- Open Chrome Developer Tools (
- Reload the Webpage:
- Reload the webpage to capture network requests.
- Inspect Resources:
- Explore the “Name” column to identify resources (HTML files, CSS, JavaScript, images, etc.).
- Click on a resource to view detailed information, including headers and response content.
Section 8: Source Tab in Chrome Developer Tools
The “Sources” tab in Chrome Developer Tools provides a comprehensive view of all resources loaded by a webpage, including HTML, CSS, and JavaScript files:
- Access the Sources Tab:
- Open Chrome Developer Tools (
Ctrl+Shift+IorCommand+Option+I). - Click on the “Sources” tab.
- Open Chrome Developer Tools (
- Navigate Through Files:
- The left sidebar displays the file structure. Click on files to navigate through HTML, CSS, and JavaScript.
- Set Breakpoints and Debug:
- Set breakpoints in JavaScript files for debugging purposes.
- Use the “Console” tab to interact with the JavaScript console.
Section 9: Exporting HTML Source Code
If you need to share or save the HTML source code, Chrome provides an easy way to export it:
- Access Chrome Developer Tools:
- Open Chrome Developer Tools (
Ctrl+Shift+IorCommand+Option+I).
- Open Chrome Developer Tools (
- Navigate to the “Sources” Tab:
- Click on the “Sources” tab.
- Right-Click on HTML File:
- Right-click on the HTML file in the left sidebar.
- Select “Save As” or “Copy”:
- Choose to save the HTML file locally or copy the code to your clipboard.
Section 10: Chrome Extensions for Enhanced Inspection
Google Chrome offers a variety of extensions that enhance the browser’s capabilities for inspecting web content. Some popular extensions include:
- Web Developer:
- Adds a toolbar with various web developer tools, including an option to view the source code.
- CSSViewer:
- Allows users to inspect and copy the CSS of any element on a webpage.
- JSONView:
- Formats and displays JSON content in a readable manner within the browser.
- Wappalyzer:
- Identifies the technologies used on a webpage, including frameworks, libraries, and content management systems.
Section 11: Troubleshooting and Tips
Sometimes, viewing the HTML source can help identify and resolve issues on a webpage. Here are some troubleshooting tips:
- Check Console for Errors:
- Navigate to the “Console” tab in Chrome Developer Tools to identify any JavaScript errors.
- Inspect Elements for Styling Issues:
- Use the “Elements” tab to inspect CSS styles and identify styling conflicts.
- Monitor Network Requests:
- The “Network” panel can reveal failed resource requests or slow-loading assets.
- Disable Browser Extensions:
- Some extensions may interfere with the webpage. Temporarily disable them and see if the issue persists.
Conclusion:
Unveiling the HTML source in Google Chrome is a valuable skill for both developers and curious users. Whether you prefer the simplicity of right-clicking or the robust features of Chrome Developer Tools, exploring the underlying code of webpages provides insights into the structure, design, and functionality. As web technologies continue to evolve, understanding HTML source code remains a fundamental aspect of navigating the ever-changing landscape of the internet. So, the next time you encounter a captivating webpage, don your virtual detective hat and embark on a journey through the intricate world of HTML source in Google Chrome.