How to factory reset airpods: In the ever-evolving landscape of technology, AirPods have become a ubiquitous accessory for many individuals. These wireless earbuds offer convenience, portability, and impressive sound quality. However, like any electronic device, there may come a time when you need to reset your AirPods to their factory settings. Whether you’re troubleshooting connectivity issues or preparing to sell or gift your AirPods, a factory reset is a useful solution. In this comprehensive guide, we’ll walk you through the process of how to factory reset airpods step by step.
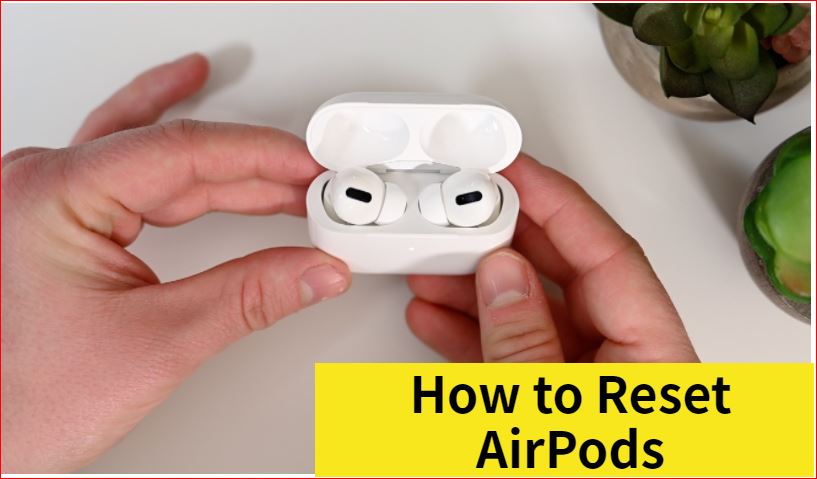
Understanding the Need for how to factory reset airpods Before delving into the procedure, it’s essential to understand why you might need to factory reset your AirPods pro. Some common scenarios include:
- Troubleshooting Connectivity Issues: If your AirPods are experiencing connectivity problems or aren’t working as expected, a factory reset can often resolve these issues.
- Pairing with a New Device: When you want to pair your AirPods with a new iPhone, iPad, Mac, or other Bluetooth-enabled device, a factory reset clears the existing connections and allows for a fresh pairing process.
- Preparing to Sell or Gift: Before selling or giving away your AirPods, it’s crucial to erase all personal data and settings to protect your privacy. A factory reset ensures that your AirPods are returned to their original state, ready for the new owner to set up.
Now that we’ve covered the reasons for performing a factory reset let’s explore the step-by-step process.
How to factory reset airpods pro?
Step 1: Ensure Proper Preparation Before initiating the factory reset process, it’s essential to take a few preparatory steps:
- Charge your AirPods: Ensure that your AirPods are sufficiently charged to complete the reset process without interruption. A low battery may cause the reset to fail or lead to other complications.
- Disconnect from Devices: If your AirPods are currently connected to any devices, such as an iPhone or iPad, disconnect them to avoid interference during the reset process.
- Remove from Case: Take your AirPods out of their charging case and keep them nearby for easy access.
With these preparations in place, you’re ready to proceed to the next step.
Step 2: Access the Bluetooth Settings The factory reset process for AirPods involves accessing the Bluetooth settings on the device with which your AirPods are paired. Depending on the device you’re using (iPhone, iPad, Mac, etc.), the steps to access Bluetooth settings may vary slightly. Below are instructions for accessing Bluetooth settings on common devices:
For iPhone or iPad:
- Open the Settings app on your device.
- Tap Bluetooth from the list of options.
- Ensure that Bluetooth is enabled (toggle switch should be green).
For Mac:
- Click on the Apple menu in the top-left corner of your screen.
- Select System Preferences.
- Click on Bluetooth.
Ensure that Bluetooth is turned on and ready to connect.
Step 3: Forget AirPods from Bluetooth Settings Once you’ve accessed the Bluetooth settings on your device, you’ll need to “forget” your AirPods to initiate the factory reset process. Follow these steps:
- Locate your AirPods in the list of available Bluetooth devices.
- Tap the “i” icon next to your AirPods’ name.
- Select Forget This Device or Remove Device.
Confirm the action when prompted. This will unlink your AirPods from the device and prepare them for the factory reset.
Step 4: Reset AirPods to Factory Settings With your AirPods disconnected from any paired devices, you can now proceed to reset them to their factory settings. Follow these instructions carefully:
- Place your AirPods back into their charging case and close the lid.
- Keep the lid closed for at least 30 seconds.
- Open the lid of the charging case while your AirPods are still inside.
- Locate the small setup button on the back of the charging case.
It’s essential to press and hold the setup button until you see the status light on the front of the case flash amber, then flash white.
- Once the status light flashes amber and then white, release the setup button.
Your AirPods are now in pairing mode, indicating that the factory reset process is complete.
Step 5: Re-Pair Your AirPods After completing the factory reset, you’ll need to pair your AirPods with your device again. Follow these steps to pair your AirPods:
- Place your AirPods near your device (iPhone, iPad, Mac, etc.).
- Open the lid of the charging case.
- A setup animation should appear on your device’s screen.
Follow the on-screen instructions to complete the pairing process. Your AirPods should now be successfully paired with your device, ready for use.
Frequently Asked Questions (FAQ) About How to factory reset airpods?
What is a factory reset for AirPods?
A factory reset restores your AirPods to their original settings, essentially wiping any personalized configurations or connections.
When should I consider factory resetting my AirPods?
You might want to factory reset your AirPods if you’re experiencing connectivity issues, preparing to sell or gift them, or need to pair them with a new device.
Will factory resetting my AirPods delete any data?
Yes, a factory reset erases all personal data and settings stored on your AirPods. Make sure to back up any important data before proceeding.
Do I need to charge my AirPods before performing a factory reset?
It’s advisable to ensure your AirPods have sufficient battery charge before initiating a factory reset to prevent any interruptions during the process.
Can I factory reset my AirPods using my iPhone or iPad?
Yes, you can initiate a factory reset for your AirPods using your iPhone or iPad by accessing the Bluetooth settings and forgetting your AirPods from the list of connected devices.
How long does it take to factory reset AirPods?
The factory reset process for AirPods typically takes just a few minutes to complete. However, it may vary slightly depending on your device and the stability of your Bluetooth connection.
Will factory resetting my AirPods remove them from my iCloud account?
No, a factory reset does not remove your AirPods from your iCloud account. However, it’s essential to remove them from your iCloud account separately if you’re preparing to sell or give away your AirPods.
What should I do if my AirPods don’t reset properly?
If your AirPods don’t reset as expected, ensure that you’re following the reset instructions correctly. You may also try restarting your device or contacting Apple Support for assistance.
Do I need to re-pair my AirPods after factory resetting them?
Yes, after completing the factory reset, you’ll need to re-pair your AirPods with your device. Follow the pairing instructions provided by your device to establish a new connection.
Can I undo a factory reset on my AirPods?
No, once you’ve initiated a factory reset, it cannot be undone. Make sure you’re certain about resetting your AirPods before proceeding with the process.
Conclusion
Factory resetting your AirPods can be a simple yet effective solution for troubleshooting connectivity issues, preparing to sell or gift your AirPods, or pairing them with a new device. By following the step-by-step guide outlined in this article, you can confidently reset your AirPods to their factory settings and enjoy a seamless wireless experience. Remember to ensure proper preparation, access Bluetooth settings, forget your AirPods from paired devices, initiate the reset process, and re-pair your AirPods to complete the procedure successfully. With these instructions at your disposal, you’ll have no trouble resetting your AirPods whenever the need arises.