How to Export Chrome Bookmarks: Bookmarks play a pivotal role in our web browsing experience, acting as a digital roadmap to our favorite websites and online resources. Google Chrome, one of the most popular web browsers, offers a seamless way to organize and save bookmarks.
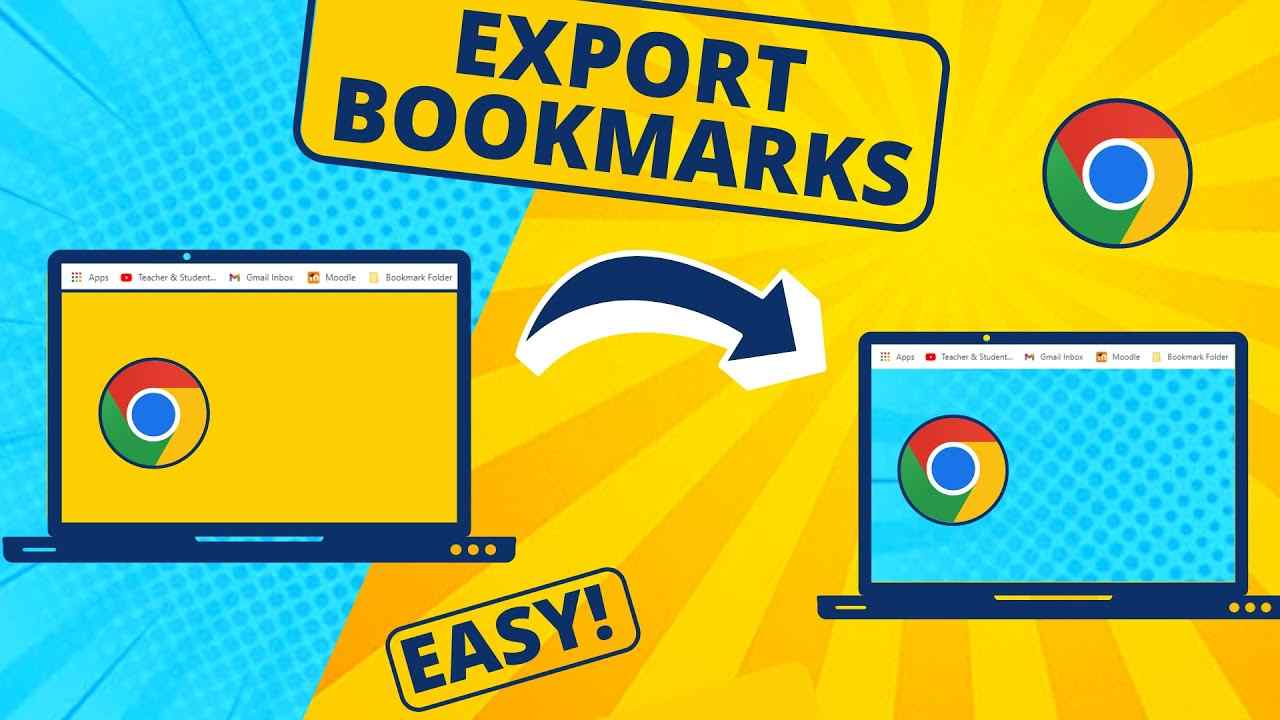
However, there may come a time when you need to export your Chrome bookmarks, whether for backup purposes, sharing with others, or transitioning to a new device. In this comprehensive guide, we will explore various methods and steps to export Chrome bookmarks effectively.
Chrome Bookmarks:
Before delving into the exporting process, it’s essential to understand how Chrome bookmarks are organized. In Chrome, bookmarks are saved URLs that you can categorize into folders, making it easier to navigate and access your preferred web destinations. Bookmarks can be organized, edited, and deleted within the browser, providing a customized and efficient browsing experience.
Why Export Chrome Bookmarks?
There are several scenarios where exporting Chrome bookmarks becomes necessary:
Backup and Security: Creating a backup of your bookmarks ensures that you don’t lose access to your carefully curated collection in case of a system crash, browser reinstallation, or any unexpected data loss.
Device Migration: When switching to a new computer or device, exporting bookmarks allows you to seamlessly transfer your favorite websites without manually recreating each bookmark.
Sharing with Others: You may want to share your bookmarked websites with friends, colleagues, or family members who share similar interests. Exporting bookmarks provides an easy way to share curated lists.
Methods of How to Export Chrome Bookmarks:
Google Chrome provides multiple methods to export bookmarks, catering to different user preferences and scenarios. Let’s explore these methods step by step:
Exporting from the Bookmark Manager:
- Open Google Chrome and click on the three-dot menu icon in the top-right corner.
- Navigate to “Bookmarks” and select “Bookmark manager.”
- In the Bookmark manager, click on the three-dot menu again and choose “Export bookmarks.”
- Save the exported HTML file to your desired location. This file contains all your bookmarks and can be imported into Chrome or other browsers.
Syncing with Google Account:
- If you have signed in to Chrome with your Google account and enabled syncing, your bookmarks are automatically saved to the cloud.
- To verify syncing is enabled, go to Chrome Settings > Sync and Google services. Ensure the “Sync bookmarks” option is turned on.
- Your bookmarks will be available on any device where you sign in to Chrome using the same Google account.
Using Third-Party Extensions:
- Various Chrome extensions simplify the export process, offering additional features and flexibility.
- Install a reliable extension like “Bookmark Manager and Viewer” or “Bookmarks Import & Export” from the Chrome Web Store.
- Follow the extension’s instructions to export your bookmarks.
Choosing the Right Export Method:
The appropriate export method depends on your specific needs and preferences. Consider the following factors:
- Backup Frequency: If you frequently update and add bookmarks, manual exports through the Bookmark Manager or extensions may be preferable to ensure the most recent data is backed up.
- Device Transition: When switching devices, leveraging the built-in sync feature by signing in to Chrome with your Google account is a convenient and efficient method.
- Sharing and Collaboration: If you intend to share bookmarks with others, exporting to an HTML file and sending it to them or using a third-party extension that supports collaboration features might be the best choice.
Importing Bookmarks:
Knowing how to import bookmarks is equally important, especially when migrating to a new device or recovering from a backup. Here’s a quick guide on how to import bookmarks in Google Chrome:
Using Bookmark Manager:
- Open Google Chrome and go to “Bookmark manager” as explained in the exporting steps.
- Click on the three-dot menu, choose “Import bookmarks,” and select the HTML file you want to import.
Syncing with Google Account:
- If syncing is enabled, your bookmarks will automatically be available on any device where you sign in to Chrome using the same Google account.
Third-Party Extensions:
- Follow the instructions provided by the third-party extension to import bookmarks from an HTML file or another browser.
Troubleshooting and Tips:
Keep Your Browser Updated: Ensure you are using the latest version of Google Chrome to benefit from security updates and improvements to the bookmark management system.
Check Exported HTML File Compatibility: When exporting bookmarks as an HTML file, ensure compatibility with other browsers by checking whether the file opens correctly in popular alternatives like Mozilla Firefox or Microsoft Edge.
Regularly Review and Clean Up Bookmarks: Periodically review and clean up your bookmarks to remove obsolete or irrelevant entries. This not only enhances your browsing experience but also makes the export process more efficient.
Explore Chrome Sync Settings: Familiarize yourself with Chrome’s sync settings to customize what data, including bookmarks, gets synchronized across devices. This can be found in Chrome Settings > Sync and Google services.
Conclusion:
Exporting Chrome bookmarks is a straightforward process with various methods to suit different needs. Whether you are creating a backup for security, transitioning to a new device, or sharing your favorite websites with others, understanding the available options and following the appropriate steps ensures a seamless experience. By mastering the art of exporting and importing Chrome bookmarks, you can maintain a curated collection of online resources that enhances your productivity and enjoyment of the internet.