Error Code 0x80004005: Encountering error codes can be frustrating, especially when they disrupt your workflow or prevent you from using essential features on your Windows 10 or Windows 11 system. One such error code that users often face is 0x80004005. While this error might seem cryptic at first glance, understanding its causes and implementing the appropriate solutions can help you resolve it effectively.
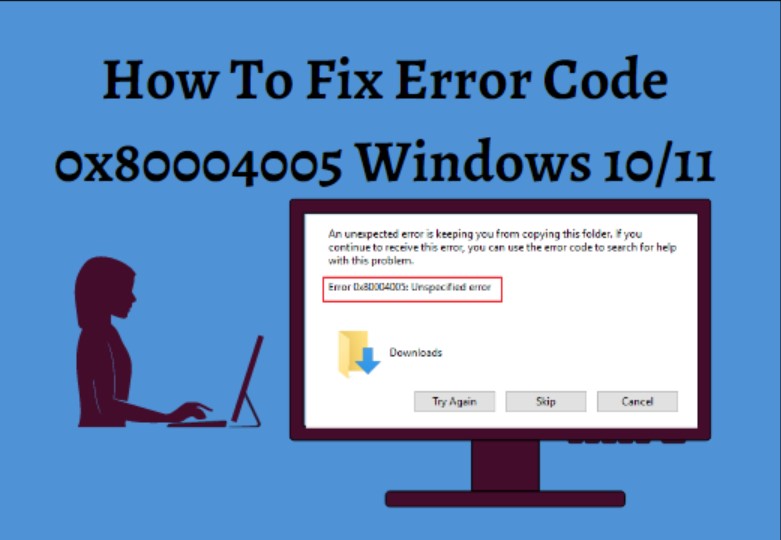
In this guide, we’ll delve into the intricacies of error code 0x80004005, explore its common triggers, and provide step-by-step instructions to fix it on both Windows 10 and Windows 11 platforms.
Also read: How To Upgrade Windows 10 To Windows 11
Understanding Error Code 0x80004005:
Error code 0x80004005 is a generic error that can manifest in various scenarios on Windows operating systems. It is often associated with system issues, software conflicts, or corrupted system files. When encountered, this error may prevent you from performing certain tasks, accessing specific features, or installing updates.
Common Triggers of Error Code 0x80004005:
- Corrupted System Files: One of the primary causes of error code 0x80004005 is corrupted system files. These files are integral to the proper functioning of the Windows operating system, and any corruption can lead to errors.
- Software Conflicts: In some cases, conflicts between third-party software or incompatible applications installed on your system can trigger error code 0x80004005. These conflicts may arise due to outdated software, incompatible drivers, or conflicting settings.
- Malware Infections: Malicious software or malware infections can wreak havoc on your system, leading to various errors, including error code 0x80004005. Malware can corrupt system files, interfere with system processes, and compromise system security.
- Windows Update Issues: Problems with Windows Update components or incomplete updates can also trigger error code 0x80004005. Issues such as interrupted update installations, corrupted update files, or misconfigured update settings can contribute to this error.
Fixing Error Code 0x80004005 on Windows 10 and Windows 11:
Now that we’ve identified some common triggers of error code 0x80004005, let’s explore effective solutions to fix this error on both Windows 10 and Windows 11 platforms.
Solution 1: Run Windows Update Troubleshooter
- Press the Windows key + I to open the Settings app.
- Navigate to Update & Security > Troubleshoot.
- Select Windows Update from the list of troubleshooters and click on Run the troubleshooter.
- Follow the on-screen instructions to complete the troubleshooting process.
- Restart your computer and check if the error persists.
Solution 2: Perform System File Checker (SFC) Scan
- Open the Start menu, type cmd, then right-click on Command Prompt and select Run as administrator.
- In the Command Prompt window, type sfc /scannow and press Enter.
- Allow the System File Checker to scan and repair any corrupted system files.
- Once the scan is complete, restart your computer and check if the error is resolved.
Solution 3: Disable Antivirus or Firewall Temporarily
- If you have third-party antivirus software or firewall installed, temporarily disable them.
- Check if error code 0x80004005 persists after disabling the antivirus or firewall.
- If the error disappears, consider updating or reconfiguring your security software to prevent conflicts.
Solution 4: Reset Windows Update Components
- Open Command Prompt as administrator as described in Solution 2.
- Run the following commands one by one, pressing Enter after each command:
- net stop wuauserv
- net stop cryptSvc
- net stop bits
- net stop msiserver
- Rename the SoftwareDistribution and Catroot2 folders by running the following commands:
- ren C:\Windows\SoftwareDistribution SoftwareDistribution.old
- ren C:\Windows\System32\catroot2 Catroot2.old
- Restart the Windows Update and related services by running the following commands:
- net start wuauserv
- net start cryptSvc
- net start bits
- net start msiserver
- Close the Command Prompt window and restart your computer.
Solution 5: Perform a System Restore
- Press the Windows key + R, type rstrui, and press Enter to open the System Restore wizard.
- Follow the on-screen instructions to restore your system to a previous point in time when error code 0x80004005 was not present.
- After the restoration process is complete, check if the error persists.
Conclusion:
Error code 0x80004005 can be a frustrating obstacle on Windows 10 and Windows 11 systems, but with the right troubleshooting steps, you can resolve it effectively. By understanding the common triggers of this error and implementing the solutions outlined in this guide, you can restore your system’s functionality and prevent future occurrences of error code 0x80004005. Remember to keep your system updated, perform regular maintenance tasks, and remain vigilant against malware to ensure smooth operation of your Windows environment.